Now that everyone is settling into remote working, we are finding that being productive requires more than just having the basics of team chat and video conferencing in place. To generate real economic output in uncertain times you need to be communicating closely with your customers, suppliers and business partners. Experience suggests that there are actually three levels of remote working:
- Internal communication and basic connectivity.
- Client communication including meetings, events and training.
- Productive deep-work including multi-party workshops and brainstorming sessions.
Understanding the type of interaction you want to create will help guide the setup for your meetings and the tools that you use.
Internal: Your IT team will probably already have set you up with some sort of video calling platform. You should check that this video calling tool also includes team chat, calendar integration and external calling as well as internal. This means that you’ll probably want to be on a professional corporate communications platform such as Google Hangouts, Microsoft Teams or Slack. These chat plus video calling tools are great for reducing email and smoothing out daily internal communication. Hot
Client calls: For small group and one-to-one client calls, I advocate using whatever tool your customer is already used to using. If they use Skype, Zoom or MS Teams then find a way to use whatever they are using because it’ll be familiar and allow them to focus on the content of the conversation. If your client doesn’t have a preferred tool, then you can default to using whatever internal tool you already use because you’ll be comfortable with the tool and can share your experiences with your client giving them a chance to try it out. Hot Tip: Get yourself set up in advance with logins for all the most common video calling tools so you’re ready to go with whatever your clients use.
Large group calls: Video calls with a large group tend to stretch the internal communications tools a bit too far because these tools are usually designed for small internal team meetings. For example, Microsoft Teams only shows four people on screen at any one time. Zoom is becoming the market leader for large group calls and it’s worth getting to know the advanced features of Zoom before you need to host a large call. These types of large group calls are a passable substitute for networking events, professional presentations and team training. Hot Tip: Have a two-person hosting team with one person focused on managing the humans (moderating Q&A etc) and one person managing the tech (such as muting and unmuting people).
Presentations: For one-way presentations to a large audience, there is a whole range of dedicated webinar tools such as Crowdcast, Webinar Jam and Go-to-Webinar. At the Icehouse, we’ve been using the dedicated webinar tool inside Zoom for our Coronavirus Business Support Webinars. The key to good webinar presentations is a lot of practice (especially with guest speakers) and putting a lot of effort into encouraging audience interaction. Hot Tip: Nominate a ‘studio audience’ of three to five people to have their cameras turned on as an audience panel so the whole thing looks more interactive and the presenter has someone other than themselves to look to for feedback.
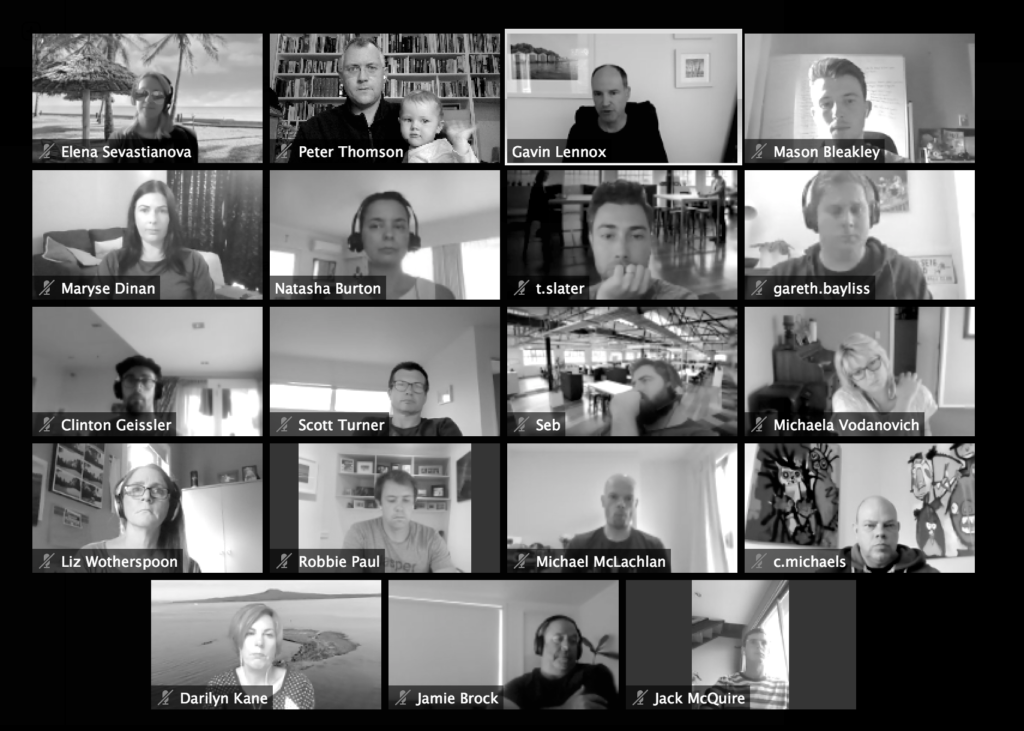
Tips for webinars and large meetings
- Encourage everyone to
turn
- Look your best: The key to decent video is to have the camera at eye level (or above) so put your laptop on a cardboard box or prop your phone up somewhere. It’s also important to have good lighting. Try to have any natural light coming from in front of you rather than behind you. Sitting in front of a window will cast you as a silhouette.
- Clear audio: Wear headphones. Even if your computer has a decent microphone and speakers, experience suggests that laptop speakers are more likely to cause an echo and the default laptop microphone is more likely to pick up random background noise from around the house. Even a cheap iPhone headset is miles better than the laptop mic. Personally I use bluetooth airpods because I can easily switch them between my laptop and phone.
- Use chat: Most video calling tools also have a group chat feature. Use this for general banter, sharing links and random comments on the topic at hand. The chat is a key part of making webinars and large format meetings seem interactive. People will only use the chat if the hosts and panellists start first so model the behaviour you want to see.
- Facilitator: Having a strong facilitator on a video call is priceless. There’s always someone who goes on too long or doesn’t know when to let other people speak. A good facilitator can guide the conversation and keep everyone on track.
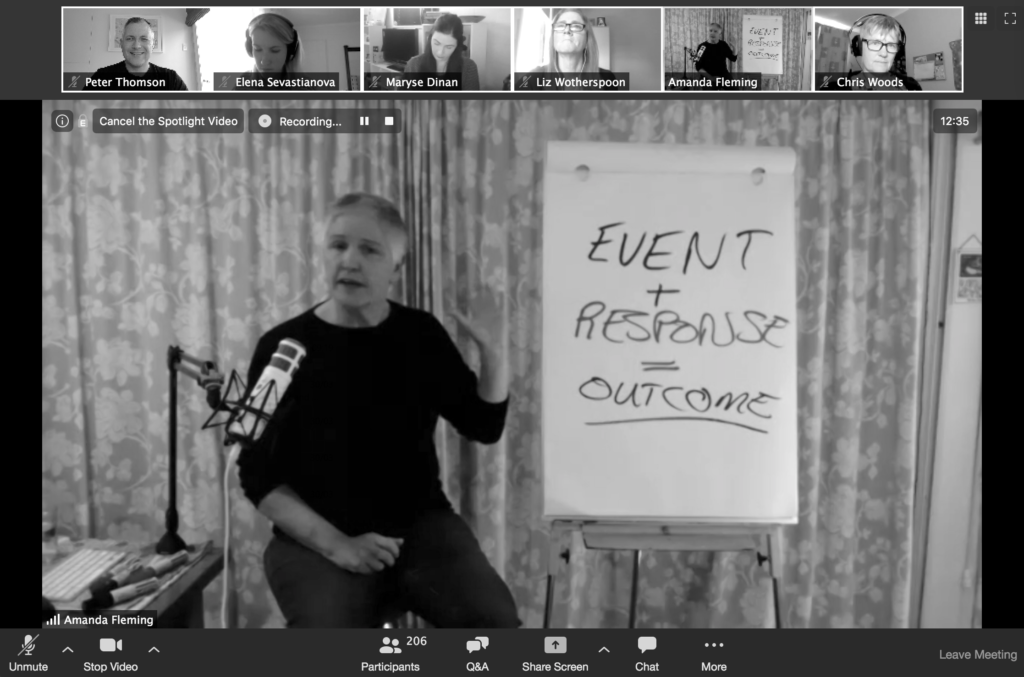
Advanced Zoom Tools
We’ve been using the Zoom software extensively at the Icehouse and there are a few tips that are specific to the Zoom platform:
- Gallery View: Zoom has a button at the top right that toggles between Speaker View (seeing only the person that is speaking at the time) and Gallery View (seeing a grid of videos from all the attendees). The host can toggle between these to set them for attendees. But attendees can override the setting for themselves. Our experience is that Gallery View is more friendly and engaging because you can see everyone at once.
- Screenshare: Sharing a slide show is a great way to keep a presentation on track and keep the pace up but in the Zoom software the screenshare takes over the whole screen and hides everyone except the person that is speaking. There’s an advanced ‘side-by-side’ mode that allows you to see the Gallery View during a screenshare but no one ever finds that so we recommend keeping the presentations as short as possible and spending more time on Q&A.
- Security: As Zoom has become more popular there have been a lot of press articles about privacy and security concerns about the software. Some of these sound alarming at first but most of them are just hype. My favourite example was a widely reported vulnerability that in practise required an ex-NSA hacker to have physical access to the device to exploit. If the NSA is breaking into your house to hack your laptop, then you probably have larger problems than Zoom.
- Privacy: There has been a rise in Zoom Bombing which is the practise of randomly logging into other people’s calls uninvited and causing trouble. The cure for this is to be careful about where you share the links to your calls and to require registration in advance for large public calls.
- Moderator: Having a tech person or at least an experienced power-user on each call alongside the facilitator means that one person can manage the conversation going on front-stage and the other person can manage things like chat, people waiting to join, banning any trouble makers and providing support for anyone who can’t get onto the call.

My final tip is to over-share the links to your calls. Send the link when people first rsvp, then send a calendar invite, then send a reminder one hour before the call. Keep these reminders super short so they don’t annoy anyone.
We will be publishing best practise guides for remote working, video calls and webinars on the Icehouse website shortly along with an updated guide to the best Zoom privacy and security settings. You can follow along with all our Covid-19 support and resources here Icehouse 2020 Covid Support for NZ Small Businesses